
How to Create Realistic Fire in PHLEARN
Today we show you how to add realistic fire to a photo in Photoshop! Learn how to take free stock images of fire and blend them into another photograph using common tools like Blending Modes and Layer Masks. Download the Sample Images & Sample PSD here.. • Don't have Photoshop yet? Download a free trial so you can follow along with this tutorial!
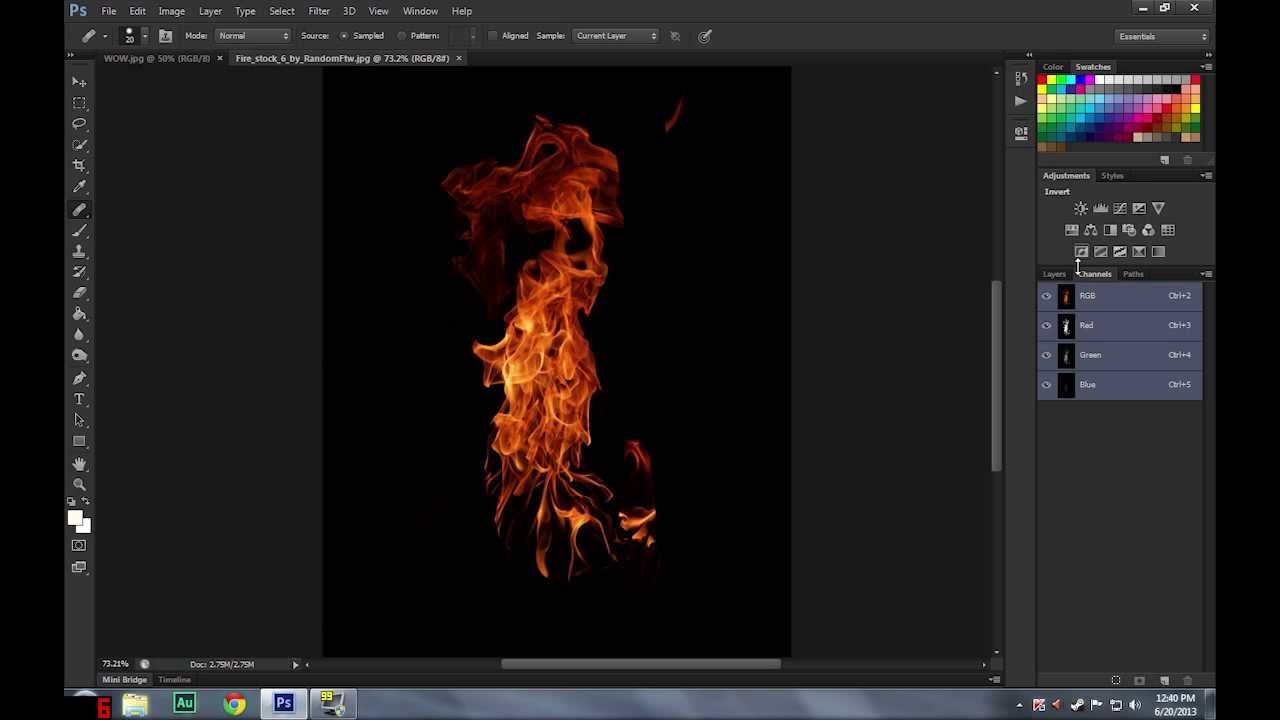
How to add fire easily YouTube
How to Add Fire Effects to Photos in Photoshop 01 - Introduction to Fire Effects 5:26m 02 - Retouching the Subject & the Background 18:16m 03 - The Fire Effect 10:44m 04 - Finishing Touches 24:04m Course Downloads Sample Images & Brushes 9 MB Learn Photoshop Special Effects. Plan Your Vision

How to Add Fire Effects in PHLEARN
1. Open an image of an interior space in Photoshop. The interior space should feature an unlit fireplace. 2. Open a folder of containing high-resolution images of flames that you want to put in the fireplace. Choose a preferred fire that you want to put in your fireplace. Drag and drop that image to the Photoshop window. 3.

Learn How to Add Fire using Adobe
Step 1: Draw Flame Lines Using The Pen Tool (P) To start, you need to draw basic lines to show where Photoshop should place the new flames and the shape you want the flames to be. To do this, add a new layer by clicking on the New Layer icon in the Layers panel. Then, select the Pen Tool from the Toolbar or press P.

How To Add Realistic Fire In Torrance Herrinfold
Step 1 Create a new document, sized at 600 x 400 pixels. Step 2 Add a new layer and place a background image on your canvas. For this example, I'll be using Shutterstock image 98536991. Selecting an image that is dark will help make the fire in your final design really pop.
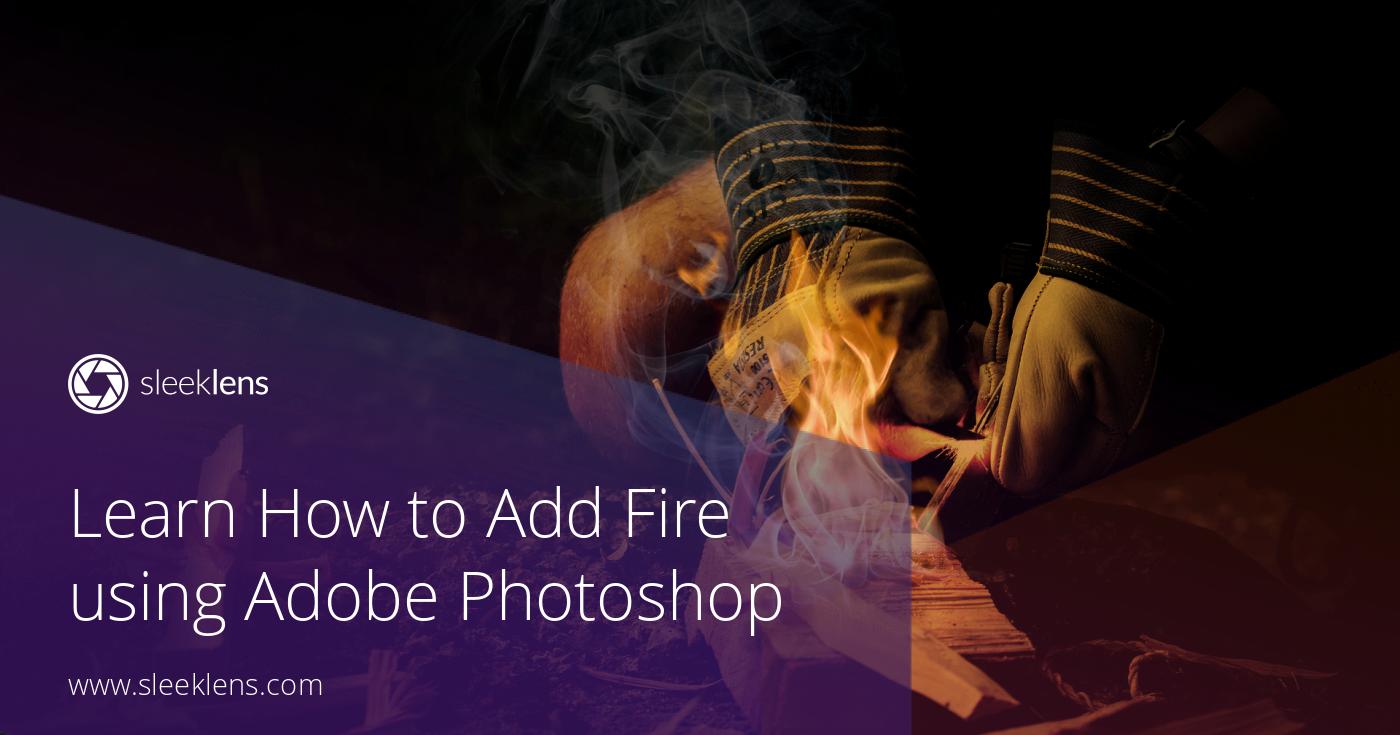
Learn How to Add Fire using Adobe
I Guarantee I Can Teach You to Master Photoshop. Learn How: https://phlearn.com/aaronwillteachyouOur #1 PRO Tutorial ever is now on Sale! https://phlearn.com.

FIRE EFFECT IN TUTORIAL IN JUST 2 MINUTES! (2019) YouTube
To add fire in Photoshop, think of each flame as a new layer. This way, you can naturally build flames on top of one another for the most realistic effect. Here's a step-by-step guide on how to create a fire effect in Photoshop: Open your image in Photoshop. Select the Pen tool and set it to Path. Create a new layer.

How to Add Fire Effect in Photo Manipulation Tutorial YouTube
Step 1: Select Your Images Step 2: Load Images into Photoshop Step 3: Crop the Base Image Step 4: Change the Blending Modes Step 5: Position and Shape the Fire Method 2: Generate Fire in Photoshop Step 1: Draw the Fire Path Step 2: Generate Fire Step 3: Adjust the Flame Step 4: Add Firelight Method 1: Create a Composite

How to Create Realistic Fire in Roadmap
How to Create Realistic Fire in Photoshop by Aaron Nace April 13, 2021 Add to favorites Download Sample Images Download description Learn how to add fire effects to a photograph using free stock images, Blending Modes, Layer Masks, and other common Photoshop tools! Artist Credit Josh Hild Image sourced from Pexels. CREATE REALISTIC FIRE
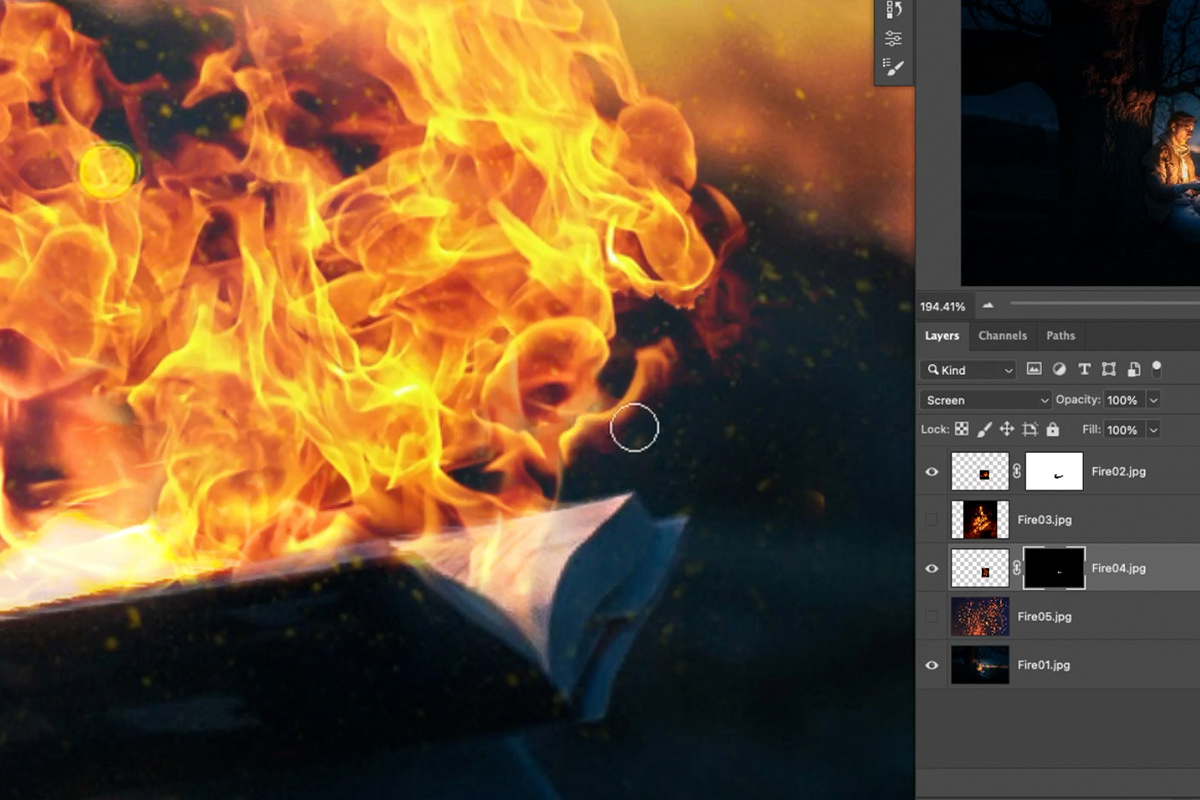
How to Create Realistic Fire in PHLEARN
In this Photoshop Fire Effect tutorial, you'll learn how to add a realistic animated flame to your photos using perfect seamless 1-second flame loops in Adobe Photoshop. At the end of the.
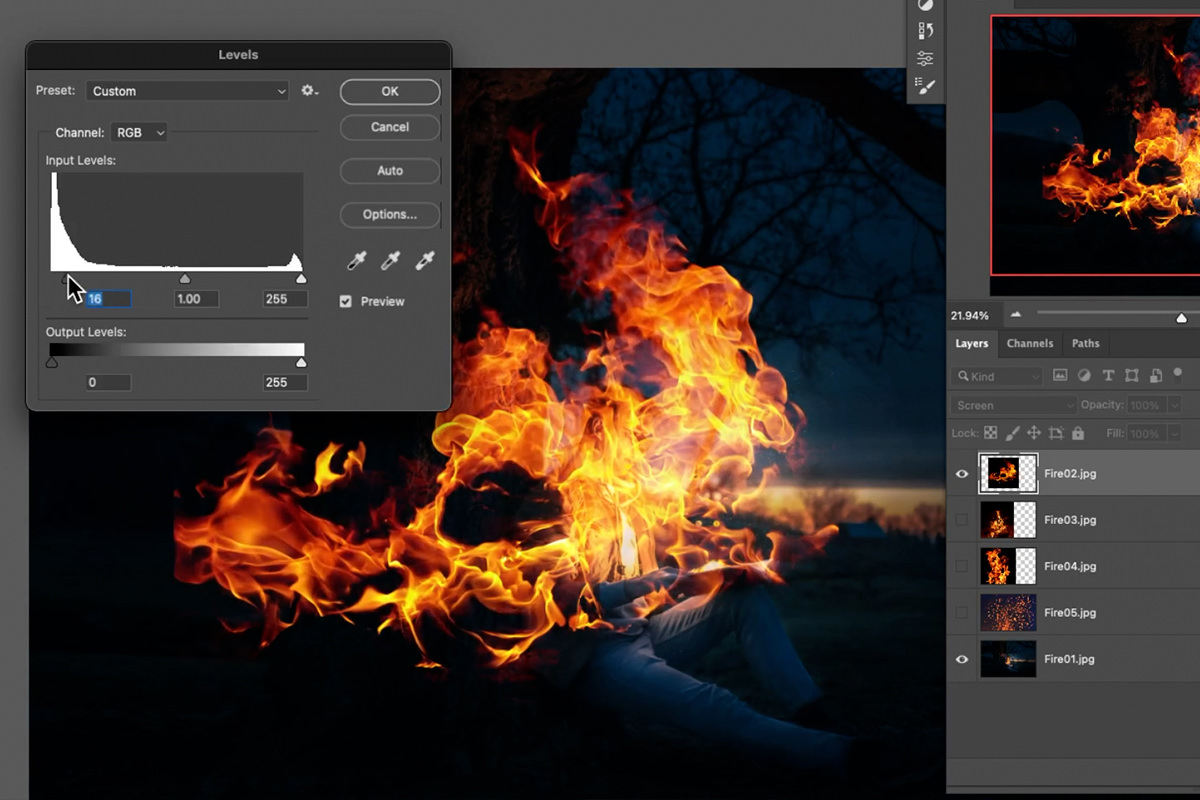
How to Create Realistic Fire in PHLEARN
Adding Fire into Fireplaces in Photoshop Inside Real Estate Photography 3.1K views 1 year ago

Create a Fire Effect in YouTube
In this fire effect manipulation Photoshop tutorial, you'll learn how to fire almost anything in Photoshop using only fire and smoke brushes. Thanks for watc.
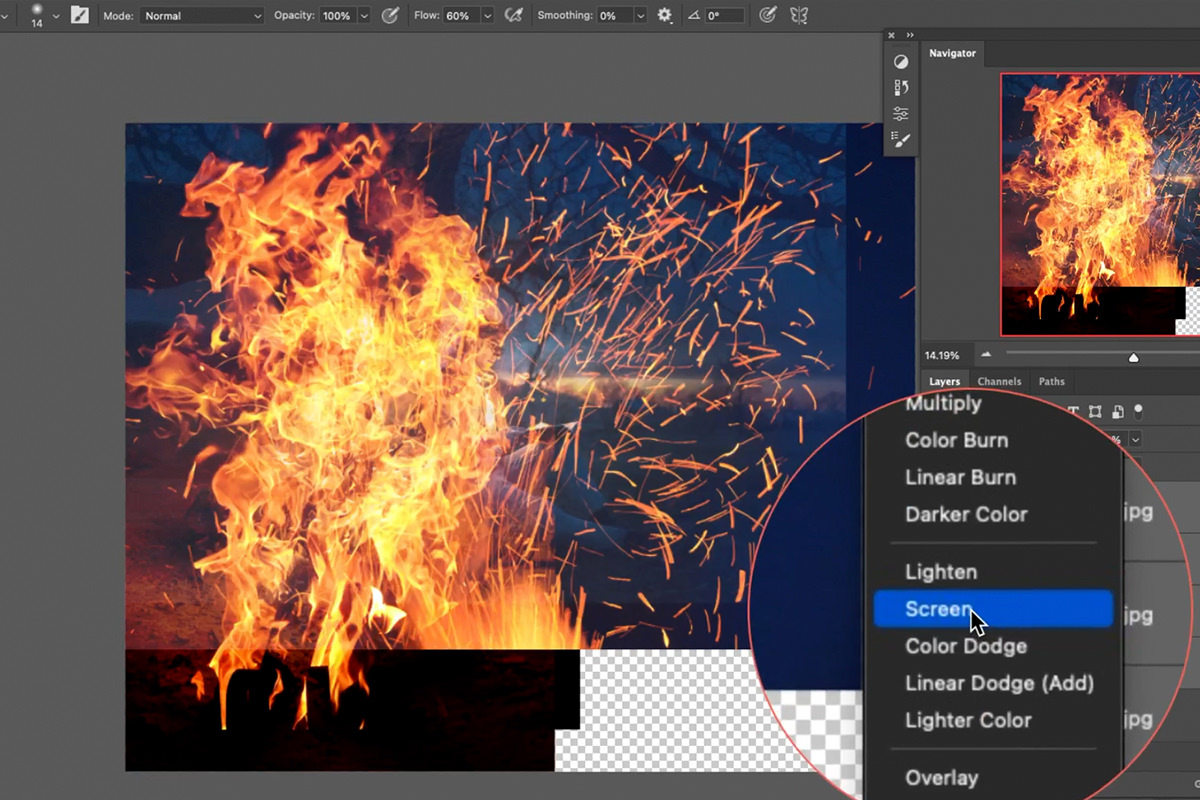
How To Add Realistic Fire In Torrance Herrinfold
To create flames, first, create a New Layer and make a path you want the fire to follow using the Pen Tool. This Pen path can mimic that of regular fire or make a shape for Special Effects. After selecting the path, go to 'Filter - Render - Flame…' Here you can choose from a variety of options to create different types of flames.
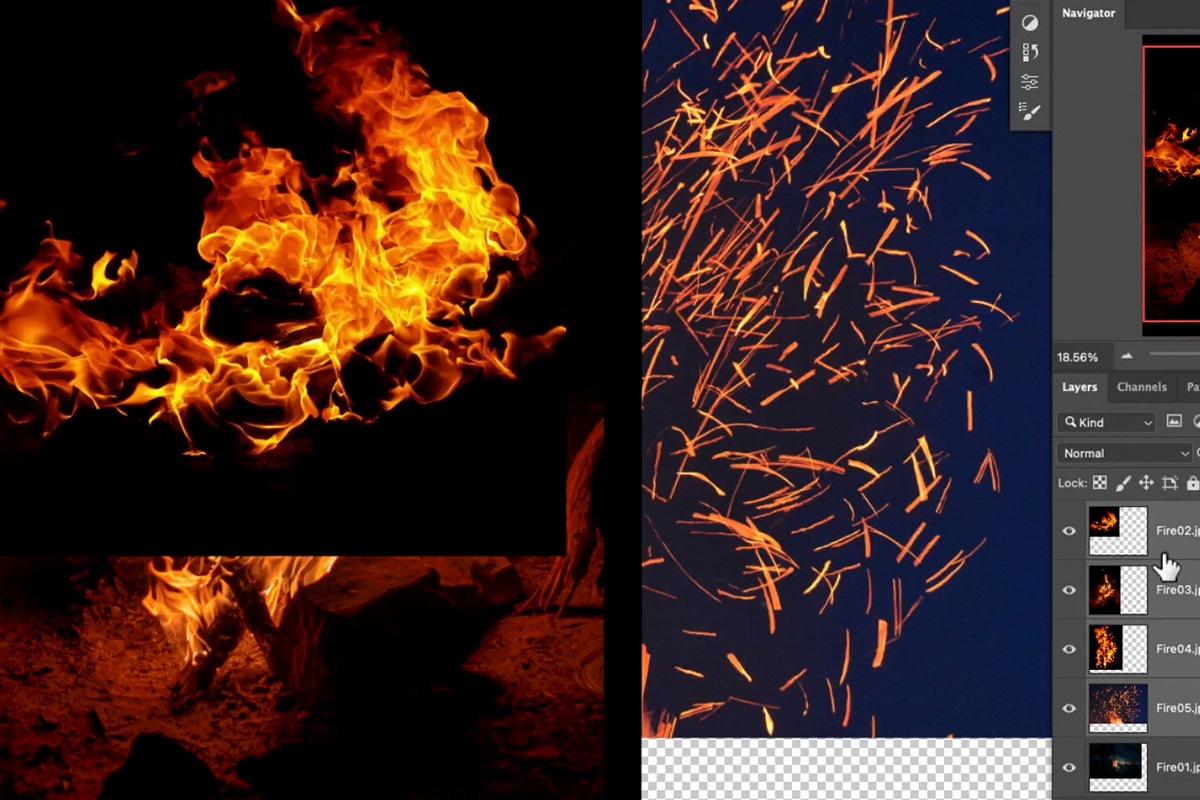
How to Create Realistic Fire in PHLEARN
STEP 4. Place the Second Overlay. Add and place the second overlay with the help of Transform and give the flame a realistic shape. STEP 5. Finalize the Fire Shape. Erase all unnecessary parts with the help of a brush and a layer mask to give the fire a proper, finished shape. STEP 6.

2 Minute Fire Effect BaponCreationz
Today we show you how to add realistic fire to a photo in Photoshop! Learn how to take free stock images of fire and blend them into another photograph using common tools like Blending.
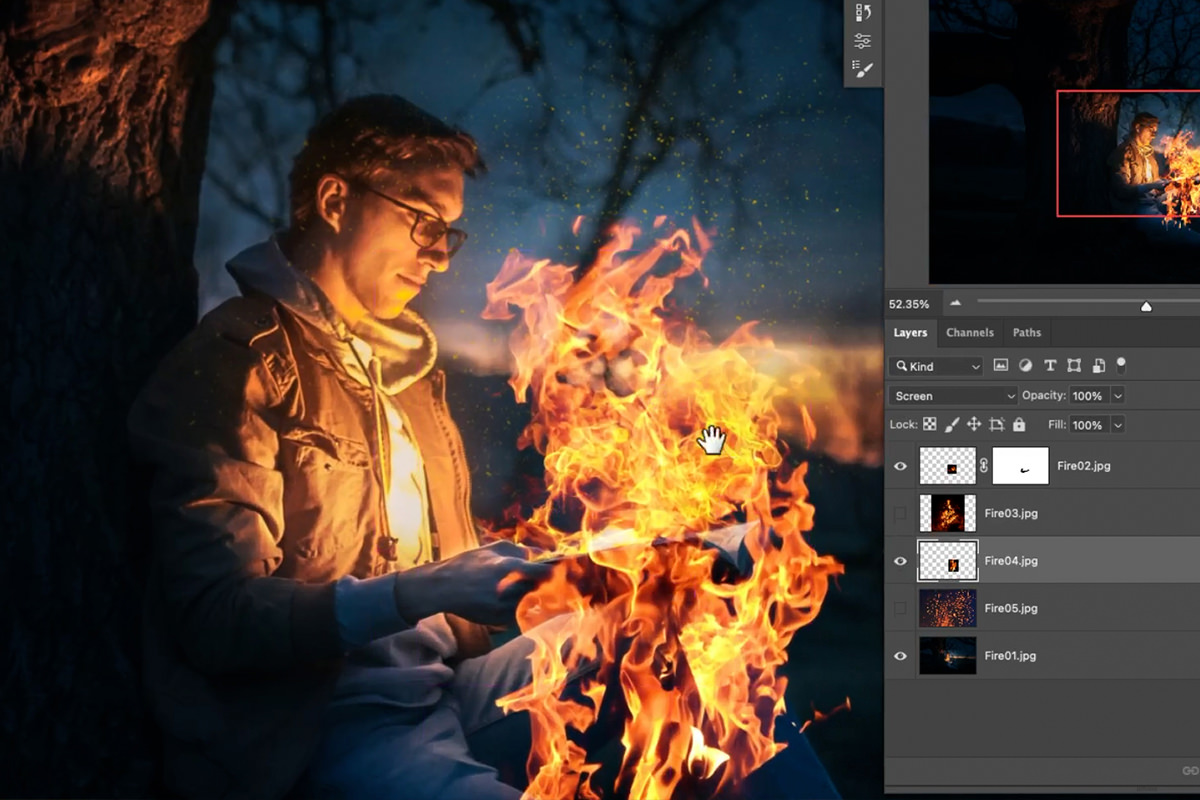
How To Add Realistic Fire In Torrance Herrinfold
Step 8: Smudge Tool. Now Photoshop will give you a warning message that the user will not be able to edit the real text if you processed. Ok the blur so that it looks like this shape. Now click on the smudge tool which is below the gradient tool. Click on the brush setting at the top of the Window.